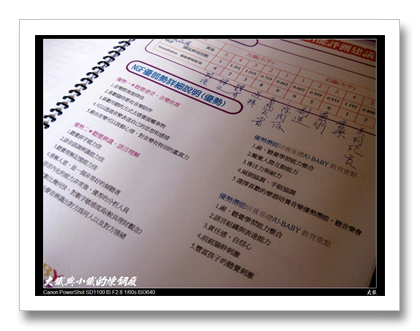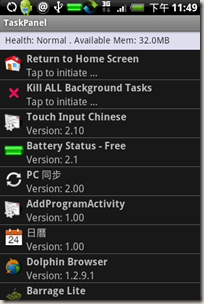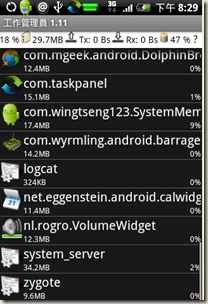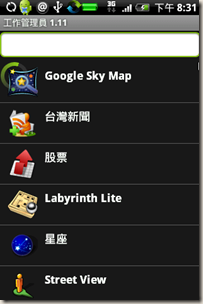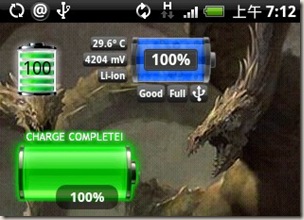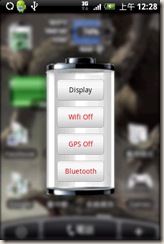哈,現在幾乎什麼都是google~
身為 programmer,遇到問題一定是上google查。
郵件? GMail
行事曆? Google日曆
筆記?共筆文件? Google文件
每天必讀? Google 閱讀器 和 Google 新聞
甚至連這個大鐵與小鐵的煉鋼廠blog,也是Google的 Blogger平台!
在搭載 Android 系統的 Hero 上,我理所當然的就是也要使用這些東西呀~~~
不過在手機上,自然就有相對應這些服務的應用程式。
就像 Hero 和 Android 一來就內建的 GMail、行事曆、Google 地圖.....
其他部分我就去爬文找來用看看囉!
GDocs:

AndroLib連結。
有朋友介紹我安裝 GDocs ,就可以用來看 Google 文件~~~
選擇文件的介面:

下面是內文的頁面,好奇怪文章裏的超連結都不會以連結的型態出現...而都是純文字。
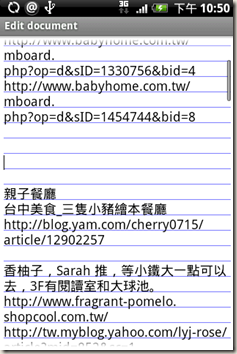
像Excel之類的檔案,GDocs 無法直接處理,就直接 call 瀏覽器出來run了.... orz
這樣我好像直接用瀏覽器連上就好了嘛?
NewsRob:
AndroLib連結。
我打算用來取代 Google Reader 的應用程式:


但實際使用之後,也是覺得不順手。
我就不再提了,總之有興趣的朋友自己用用看囉 XD
這些 Widget 用來用去,還是覺得用 Android 內附的瀏覽器 - Google Chrome Lite 最順手,也最方便。
我最近也換了大家推薦的 Dolphin 瀏覽器,使用起來又更方便了呢!
採用了行動版的之後,Google文件就如同平常我們直接在完整網頁上看的差不多~~
行動版的畫面編排,讓它更適合在手機上操作!

就如正常網頁版的,有樣式和連結~~~

Reader的部分,則是從 分類 -> 資訊提供者 -> 文章 三層切下來:



結果用網頁的效果,我覺得比另外再用GDocs和 NewRobs 的效果要好,也更好操作...
只要把我的最愛都設好就可以了。
那麼這兩個工具真的沒有用嗎?
其實也不盡然,它們都是可以離線使用的!
也就是連線下載後,就可以在手機上進行編輯或閱讀。
當然我本身是3G吃到飽的方案,就....沒什麼差了。直接在上面處理...
所以還是用回瀏覽器 XDD
不過我是找到一個工具可以替代 Picasa 的啦~~~
JustPictures!
AndroLib連結


它的瀏覽方式我還蠻喜歡的,而且有 Exifs 資訊!

可惜看照片的地方就比較貧弱....orz
也無法旋轉照片...

但也因為 JustPicture! 也將照片都抓到 SD 卡上了。
所以可以由其他的photo工具 (如內建的相簿程式,或 PhotoBURST 等..) 在SD卡裏面看。
設定頁面:

預設會將照片下載回來放在SD卡中離線觀賞。
至於原本在行動版網頁看起來是這樣:

比較起來 JustPicture! 的離線功能,我就覺得還蠻不錯的。
先分享這樣囉,行事曆的部分就下次再說啦~~~